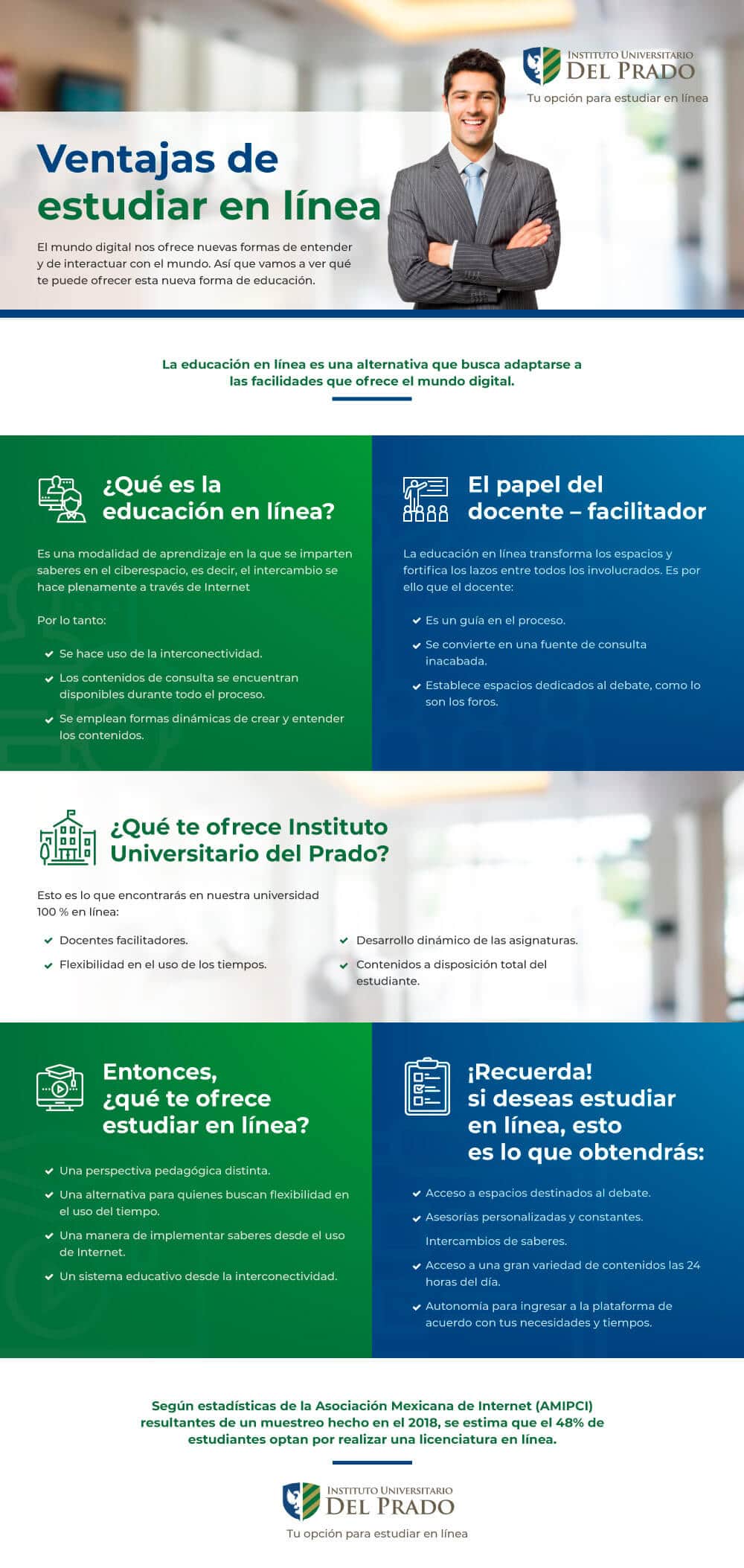Centro de ayuda
APRECIABLE ESTUDIANTE:
Todo el equipo de UdelPrado estamos muy contentos de presentarte nuestro nuevo campus virtual.
Basándonos en las necesidades y demandas de nuestros estudiantes y docentes, llevamos ya mucho tiempo trabajando para hacer hoy el lanzamiento de una plataforma académica acorde con la modernidad e innovaciones tecnológicas de nuestros tiempos en temas de educación a distancia.
Este nuevo campus nos ofrece mucha mayor capacidad de comunicación y diversas herramientas de vanguardia que apoyarán el proceso de enseñanza – aprendizaje de quienes son lo más importante en UdelPrado, ustedes, nuestros estudiantes.

Hemos realizado un gran esfuerzo
para ofrecerte una plataforma
virtual a la altura de tus
expectativas.
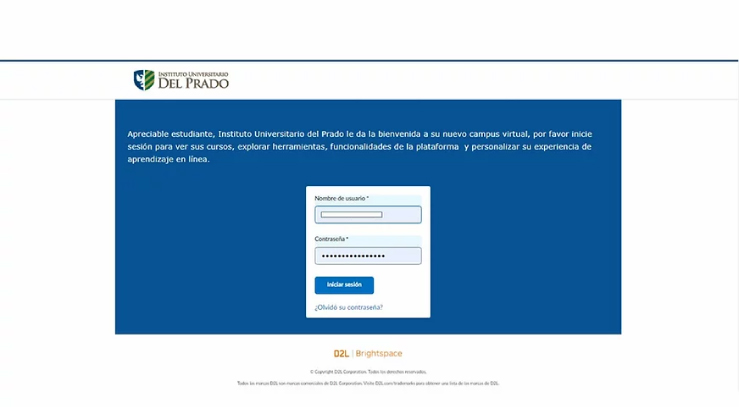
¿CÓMO INGRESAS AL NUEVO CAMPUS ?
Revisa tu bandeja de correo electrónico, hemos enviado tu usuario y contraseña.
En caso de que hayas olvidado tu contraseña haz clic en ¿Olvidó su contraseña?
Videos de capacitación
Revisa cada uno de los videos para que aprendas a navegar en tus cursos.
¿CÓMO REVISAR EL CONTENIDO DE TUS CURSOS?
Revisa este video y aprenderás cómo navegar en el entorno de tu curso, sólo te toma 4 minutos y estarás listo para navegar en el contenido de tu materia.
¿QUÉ SON LOS FOROS O DEBATES?
Una herramienta que te permite expresar tus ideas y además intercambiarlas con otros miembros del curso son los foros, que además te dan puntos extras al participar.
¿QUÉ SON LOS CUESTIONARIOS?
Los cuestionarios representan un importante porcentaje de la calificación, al final de cada tema hay un cuestionario, por lo tanto es sumamente importante que revises este video y aprendas a resolver y enviar tus cuestionarios.
¿QUÉ ES UNA LISTA Y PARA QUÉ SIRVE?
La herramienta lista además de mostrarte a todos los miembros de la clase, incluyendo a tu docente, te permite hacer envíos y administrar algunas tareas importantes par tu evaluación.
PERSONALIZA TU PERFIL.
Al igual que tu cuenta de correo o tu WhatsApp en Brigthspace puedes personalizar tu imagen, gustos y preferencias, lo que es importante para reflejar tu personalidad y gustos.
Preguntas frecuentes
Aquí encontrarás las respuestas
INICIO DE SESIÓN A TU CAMPUS
VIRTUAL UDelPrado
¿Por qué recibí un correo electrónico para que inicie sesión en pulser?
Porque fuiste dado de alta en tus materias del campus virtual UdelPrado y al acceder a la liga que te marca, puedes entrar y revisar tus materias, importante, algunas de tus materias están siendo validadas en este momento, por esa razón podrían aparecer en tu lista de cursos, pero podrás ingresar en un plazo de 24 horas.
¿Qué hago si solamente tengo mi usuario para ingresar a la plataforma y no tengo la contraseña?
Haz clic en olvide mi contraseña, para establecer una nueva contraseña.
He recibido un mensaje de que mi cuenta se ha bloqueado. ¿Qué significa esto?
Si recibes un mensaje de bloqueo de cuenta, significa que realizaste seis intentos incorrectos de inicio de sesión en tu campus virtual. Intenta iniciar sesión de nuevo dentro de 15 a 30 minutos.
¿A qué dirección de correo electrónico se envía el mensaje de: Olvidé mi contraseña o Restablecer contraseña?
El correo electrónico en el que recibes información y debes ingresar, es el mismo al que está asociado tu cuenta escolar, es decir tu correo personal.
Ya había accedido al campus virtual antes, pero ahora no puedo iniciar sesión. ¿Qué puedo hacer?
Una razón común por la que no puedes iniciar sesión es que hayas introducido el nombre de usuario o la contraseña incorrectamente. Intenta iniciar sesión nuevamente y recuerda que el nombre de usuario y la contraseña pueden distinguir mayúsculas de minúsculas.
Si aún no puedes iniciar sesión, haz clic en Olvidé mi contraseña o Restablecer contraseña que aparecen en la página de inicio de sesión y revisa tu correo electrónico para ver si has recibido el enlace de restablecimiento de contraseña.
Otra posibilidad es que no puedas iniciar sesión porque la contraseña ha vencido. Si piensas que tu contraseña ha vencido, haz clic en Restablecer contraseña en la página de inicio de sesión para actualizarla.
Esta es la primera vez que intento acceder al campus virtual UdelPrado y no puedo iniciar sesión. ¿Qué puedo hacer?
Si es la primera vez que accedes a la plataforma, es posible que todavía no estés inscrito.
Espera hasta la fecha de inicio del semestre para iniciar sesión.
Si la fecha de inicio ha pasado y aún no puedes iniciar sesión, ponte en contacto con la Oficina de Servicios Escolares para comprobar que si estás inscrito y que estás utilizando las credenciales de inicio de sesión correctas.
CONTENIDO
No encuentro un módulo de Contenido que estoy buscando. ¿Qué puedo hacer?
Existen varias razones por las cuales puede faltar un módulo de la sección Contenido:
- El módulo está asociado con una fecha de inicio que todavía no se ha publicado o está asociado con una fecha final que ya ha pasado. Ponte en contacto con las tutoras para conocer tu estatus de alta a los cursos.
- No cumples las condiciones de publicación del módulo. Los instructores pueden configurar los módulos para que solo aparezcan una vez que un estudiante en particular cumpla con determinados criterios (por ejemplo, un estudiante debe aprobar el “Cuestionario A” para poder ver el “Módulo B”). Consulta tu plan de estudios para saber si existe información relativa a las condiciones de publicación de los módulos. También puedes ponerte en contacto con el instructor para obtener más información sobre las condiciones de publicación vinculadas al módulo faltante.
¿Por qué recibo un mensaje de error cuando intento acceder a un enlace de Contenido?
Mensaje de Error interno: Si el enlace hace referencia a un elemento en una herramienta de Brightspace (como asignaciones, debates, otros módulos de contenido, etc.), diríjase a la herramienta y comprueba si puedes acceder al elemento directamente.
- En caso afirmativo, infórmale al docente facilitador que el enlace de contenido a ese tema está roto y no funciona.
- También, busca las fechas de inicio/final en las asignaciones, los temas de debate y los cuestionarios para ver si los estudiantes pueden acceder actualmente al elemento que está vinculado desde el área de contenido.
Mensaje de No autorizado, Si todavía no ha pasado la fecha de inicio, la fecha final, o no has cumplido las condiciones de publicación asociadas al elemento al que estás intentando acceder, significa que tu usuario aún no puede entrar y recibirás un mensaje de error. Contacta al instructor para mayor información acerca de las restricciones y si aplican al elemento al que estás intentando acceder. Si el instructor determina que si cumples con las condiciones y deberías tener acceso al elemento, infórmale que el enlace está roto.
Si recibes un mensaje de error cuando intentas acceder a un enlace externo en Contenido, ponte en contacto con el instructor del curso e infórmale que el enlace está roto y no está funcionando.
¿Por qué no se reproducen los audios y videos de dictados de clases en los módulos de Contenido?
Si los audios y videos de dictados de clases en la herramienta Contenido no se reproducen, es muy probable que se deba a la falta de un complemento necesario en tu navegador, para reproducir el audio o el video. Para comprobar si éste es el problema, realiza el control del sistema en la página de inicio de sesión antes de ingresar tu usuario. Asegúrate de que todos los complementos estén habilitados y actualiza los programas si es necesario (como Java, Adobe, etc.).
Reinicia el explorador e intenta reproducir nuevamente el audio o el video del dictado de clase. Si esto no soluciona el problema, contacta a tu instructor para informarle al respecto.
¿Por qué los videos de YouTube y otros medios insertados que utilizan Insertar recursos no funcionan/cargan?
Cuando se utiliza el marco Insertar recursos para agregar un video de YouTube u otro contenido multimedia publicado en Contenido, con Microsoft Edge, Mozilla Firefox o Google Chrome, el explorador bloquea el contenido porque es inseguro, sin informar al usuario que existe un bloque invisible donde deberían encontrarse los contenidos. Esto hace parecer que se produjo un error en la inserción, aunque es el explorador bloqueando el contenido.
Para solucionar este problema, asegúrate de habilitar la función para ver contenido inseguro en tu explorador.
¿Cómo puedo descargar el contenido?
En la página de contenido que deseas descargar, ve hasta la parte inferior de la página y haz clic en el ícono descargar.
¿Cómo puedo imprimir el contenido?
En la página de contenido que deseas descargar, ve hasta la parte inferior de la página y haz clic en imprimir.
¿Cómo puedo agrandar el tamaño de la fuente?
Para que el tamaño de la fuente sea más grande cuando visualizas una página, mantén presionada la tecla Ctrl del teclado y presiona el símbolo +. Presione + varias veces para aumentar el tamaño de la fuente.
Para reducir el tamaño de la fuente cuando visualizas una página, mantén presionada la tecla Ctrl del teclado y presiona el símbolo -. Presione – varias veces para disminuir el tamaño de la fuente.
¿Con quién me puedo contactar para solicitar detalles específicos o realizar preguntas sobre el material del curso?
Para obtener detalles específicos o realizar preguntas sobre el material del curso o consultar sobre el contenido, contacta al tutor académico.
¿Por qué no puedo hacer clic en algunos temas de contenido o en ninguno de ellos?
Existe una restricción de fecha en el tema de contenido que el instructor ha establecido. Una vez que ha pasado la fecha de inicio, podrás hacer clic en el tema y ver el elemento. Si la fecha de inicio parece incorrecta, contacta a tu instructor.
CORREO ELECTRÓNICO
¿Dónde puedo encontrar el correo electrónico del instructor?
Algunos lugares recomendables para encontrar la dirección de correo electrónico del
instructor son:
- La lista de clase
- La herramienta Listado de alumnos de UdelPrado.
¿Cómo puedo reenviar mis mensajes de correo electrónico de la plataforma a otra cuenta?
En Opciones de reenvío, marca la casilla de selección Reenviar mensajes entrantes a una cuenta de correo electrónico alternativa. Escribe la dirección a la que quieres reenviar tus correos y, a continuación, selecciona tus preferencias.
Recibo un error de No autorizado al intentar acceder a mi correo electrónico. ¿Qué puedo hacer?
Desde la barra de navegación, haz clic en Alertas de mensaje (ícono del sobre).
Debes responder los siguientes cuestionarios para que se habiliten las alertas: {Quiz Name}
Una vez completo el cuestionario detallado en la alerta del mensaje, podrás acceder a tu correo electrónico; mientras el cuestionario esté en curso, el instructor deshabilitará el acceso al correo electrónico.
No puedo acceder a la bandeja de entrada de mi correo electrónico, solo puedo enviarlos.
La universidad tiene habilitada la función de sólo envío en los correos electrónicos. No puedes recibir correos en Brightspace.
CURSOS
¿Cómo accedo a un curso?
Después de iniciar sesión en tu campus virtual, puedes acceder a un curso mediante una de las siguientes acciones:
- En la barra de navegación, haz clic en Seleccionar un curso, y elige un curso de la lista o búscalo.
- Desde la página de inicio, haz clic en un curso desde Mis cursos.
¿Por qué un curso en el que ya no estoy inscrito todavía se muestra en el campus virtual?
El proceso de anulación puede tardar entre 24 y 48 horas para completarse. Si después de ese tiempo, aún ves el curso en Brightspace, contacta a la oficina de registro o al instructor del curso, ya que es posible que la solicitud no se haya procesado correctamente.
Se muestra un curso incorrecto en el campus virtual, ¿qué debo hacer?
Si se muestra un curso incorrecto significa que estás inscrito en el curso incorrecto. Contacta a tu tutor académico para aclarar la situación.
¿Cómo puedo anclar los cursos en la parte superior de la lista Seleccionar un curso?
Para acceder fácilmente a los cursos en los que estás inscrito, puedes anclarlos en la parte superior de la lista Seleccionar un curso:
- Desde la barra de navegación, haz clic en Seleccionar un curso.
- Escribe el nombre del curso que deseas anclar o búscalo en el campo Buscar un curso.
- Haz clic en el ícono Inmovilizar ubicado justo al lado del curso.
FOROS O DEBATES
¿Por qué las publicaciones de debate no tienen el formato adecuado cuando copio contenido desde otra fuente?
Si las publicaciones de los debates no tienen el formato adecuado cuando las copias y pegas, asegúrate de tener activadas y utilizar las herramientas adecuadas para copiar desde otra fuente.
Importante: Cuando copias y pegas contenido formateado desde otras fuentes, el Editor HTML en la Herramienta de debates presenta algunas limitaciones. Por ejemplo, si copias contenido desde un documento con formato APA y lo pegas en una cadena de debate, el formato no se conservará. La práctica recomendada por D2L consiste en utilizar la herramienta Asignaciones para enviar asignaciones. Si eliges utilizar la Herramienta de debates, D2L recomienda enviar los documentos como archivos adjuntos, pues esto preservará el formato del documento.
- Asegúrate de que el editor de HTML esté activado; para ello, ve a Mis configuraciones y selecciona Configuración de la cuenta.
- En la sección Configuración del editor HTML, desmarca la casilla de selección.
- Desactivar el editor de texto enriquecido y ver código de fuente.
- Haz clic en Guardar y cerrar.
- Copia el contenido en el editor de HTML. Para ello, primero copia el contenido que deseas publicar en el debate en un documento de Microsoft® Word.
- Realiza los cambios de formato en el documento.
- Selecciona y copia el contenido del documento.
- En el editor de HTML, haz clic en Pegar desde Word.
- Pega el contenido en la nueva ventana emergente que aparece.
- Haz clic en Insertar. El contenido debería aparecer con el formato adecuado.
¿Por qué no puedo eliminar mis publicaciones de debates?
Los estudiantes no tienen permiso para eliminar las publicaciones de debates. Contacta al instructor si necesitas eliminar una publicación, ya que ellos tienen permiso para hacerlo.
Como solución alternativa, puedes editar la publicación del debate y eliminar el contenido.
Ten en cuenta que los cambios se registrarán. Es importante verificar con el docente facilitador del curso en caso de que exista un método específico que desea que utilices para la edición de publicaciones de debates.
¿Por qué el botón Publicar del debate está ausente?
Si ocurre alguna de las siguientes situaciones:
- En Debates, cuando haces clic en Responder en una cadena de debate, se abre una nueva ventana, pero la página no se carga completamente.
- La página no permite que el usuario publique una respuesta en una cadena de debate.
- El botón para enviar una publicación no está disponible.
Solución:
Comprueba si el problema ocurre solo en un explorador específico o en todos los exploradores.
Por ejemplo, intenta reproducir el problema que tienes utilizando otro navegador (es decir, si está utilizando Chrome, intente en Firefox o Microsoft Edge).
Si no puedes reproducir el problema en otro navegador (es decir, el sitio web se carga completamente en los otros navegadores):
1. En la página con el problema, presione CTRL+Mayús+R. Esto actualiza la página, pero te permite obtener la página web de origen en lugar de una página de caché en conflicto.
Si la página se carga completamente, el problema se resolvió.
Si no se carga completamente, ve al paso 2.
2. Borrar el caché web del navegador, las cookies y el historial de navegación.
Importante: La ejecución de esta acción produce lo siguiente:
- Las direcciones web que has visitado, que aparecen en el Historial, se eliminarán.
- Las direcciones IP capturadas previamente desde las páginas que has visitado se eliminarán.
- Si optaste que los sitios recuerden tu nombre de usuario y contraseña (o cualquier otra información que se complete de forma automática), se borrarán de la memoria del navegador cuando se borre caché y las cookies, y deberás iniciar sesión nuevamente.
- Los sitios web pueden cargarse un poco más lento debido a que todas las imágenes y el contenido deberán volver a descargarse.
3. Reinicie el explorador.
Si puedes reproducir el problema en otro explorador:
- Cierra y vuelve a abrir todos los programas. Es posible que estén usando una gran cantidad de memoria, lo que puede provocar que los exploradores funcionen lentamente o no se carguen completamente.
- Reinicia el equipo.
- Desactiva temporalmente cualquier antivirus o firewall nuevo que puedas haber instalado o actualizado recientemente.
- Comprueba la presencia de malware. Si visualizas elementos emergentes sospechosos, barras de herramientas no deseadas, redirecciones o resultados de búsqueda de Google extraños, es posible que hayas instalado malware inadvertidamente. Si sospechas que este es el caso, descargue un software antimalware.
- Desactiva temporalmente los complementos del navegador.
- Asegúrate de que los elementos emergentes estén activos.
Si experimentas problemas después de esto, tendrás que ejecutar un rastreo de Fiddler. Esto permite que el soporte depure el tráfico entre las redes y puedas identificar qué podría estar evitando que las páginas se carguen.
Para ejecutar un rastreo de Fiddler:
1. Descarga Fiddler.
2. Inicia Fiddler.
3. Selecciona Herramientas > Opciones de Fiddler y asegurate de que las siguientes opciones estén seleccionadas:
- Capturar conexiones HTTPS
- Descifrar tráfico HTTPS
- Ignorar error de certificado del servidor
NOTA: En la esquina inferior izquierda de la página, haz clic en Capturar
para activar y desactivar Fiddler. Si no aparece ningún elemento, significa
que no va a capturar ningún dato.
4. Reproducir el problema. Por ejemplo, inicia sesión en Brightspace e intenta enviar un mensaje de correo electrónico, cargar un elemento en Asignaciones o enviar un elemento a los foros de debate.
Nota: Podrás ver que Fiddler genera un informe con los datos mientras reproduce el problema.
5. Una vez que se agota el tiempo de ejecución de la página, dirígete a la ventana Fiddler.
6. Selecciona Editar; Seleccionar todo.
7. Selecciona Archivo; Guardar; Sesiones; en ArchiveZip.
Importante: Mientras se ejecuta Fiddler, se registra TODA la actividad del navegador, incluido el contenido de la página. Asegúrate de que no se muestre ninguna información confidencial que no deseas que vea ninguna persona que analiza el rastreo.
8. Adjunta el archivo cuando envíes un ticket al Servicio de asistencia de D2L.
¿Por qué no puedo acceder a una publicación de un debate?
Si recibes un mensaje de No autorizado, Error interno cuando intentas acceder a la publicación de un debate, es posible que el debate ya no esté disponible y esté oculto, o bien, que las condiciones de publicación configuradas para el debate no te permitan el acceso a este.
Asegurare de completar los módulos de contenido en el orden establecido por el instructor, ya que es posible que existan condiciones establecidas para acceder a un tema de debate. Además, comprueba que la fecha de vencimiento para ver el debate no haya pasado. En caso de que la fecha haya pasado, el debate ya no estará disponible y se habrá ocultado. Contacta al docente facilitador para consultar cualquier problema relacionado con los debates vencidos.
Si la fecha de vencimiento no ha pasado y recibes un mensaje de error, contacta al Servicio de asistencia de D2 para obtener ayuda.
¿Cuál es la diferencia entre una cadena de debate y un tema?
Un foro es equivalente a una carpeta que contiene un conjunto de uno o más temas de debate. Las publicaciones se realizan en los temas de debate y cada publicación dentro del tema se denomina cadena.
Por ejemplo:
Foro: Presentaciones en el aula
Tema 1: ¿Dónde naciste?
Cadena 1: Alice: Nací en Alemania
Responder a esta cadena:
Bob: También nací en Alemania. ¿En qué pare de Alemania naciste, Alice?
Cadena 2: Chuck: Soy de California, Estados Unidos.
Tema 2: ¿Por qué estás interesado en este curso?
Cadena 1: Dan: Me gusta aprender sobre la ciencia.
¿Cómo puedo agregar una imagen a una publicación de debate?
Puedes agregar una imagen a tu publicación con la función Insertar imagen:
1. Desde la página de inicio del curso, dirígete a Debates y busca el tema de debate en el que deseas realizar la publicación.
2. Desde la pantalla de edición, haz clic en Insertar imagen.
3. Selecciona la fuente de la imagen (por ejemplo, equipo o enlace de internet).
4. Haz clic en Cargar para seleccionar la imagen y luego haz clic en Agregar.
5. Una vez que la publicación está lista, haz clic en Publicar.
¿Por qué no puedo copiar o pegar?
Si te resulta difícil copiar o pegar en el editor HTML de la herramienta Debates, es posible que el explorador que estás utilizando no sea compatible, inténtalo con otro navegador para comprobar la compatibilidad.
Antes de comprobar con otro navegador, puedes intentar:
1. Resalta el texto que desea copiar.
2. Seleccione y mantenga presionadas las teclas Ctrl + C.
3. Seleccione la ubicación donde desea pegar el texto.
4. Seleccione y mantenga presionadas las teclas Ctrl + V.
No existe ninguna restricción en el tema de debate, pero recibo un mensaje de Error cuando intento acceder a él.
Este problema puede producirse cuando los archivos con caracteres no válidos en el nombre de archivo se cargan a un tema de debate.
Si revisaste el nombre del archivo y aún no funciona, puedes intentar:
1. En la herramienta Debates, haz clic en Configuración.
2. En la sección Vista predeterminada, en Configuración personal, comprueba si estás utilizando la Vista de lectura. En caso afirmativo, seleccione la Vista de
cuadrícula. Haz clic en Guardar.
3. Vuelve a la lista de temas de debate y comprueba si el error se puede reproducir.
Si no puedes acceder al tema, contacta al servicio de asistencia, ellos podrán ayudar con más detalles.
CUESTIONARIOS
¿Por qué no puedo acceder al siguiente intento de cuestionario?
No es posible acceder al siguiente intento de cuestionario hasta que se haya enviado el intento de cuestionario anterior. Envía el primer intento para acceder al segundo. Si no puedes acceder a ningún intento de cuestionario, haz clic aquí. Ver ¿Por qué no puedo acceder a un cuestionario?
He perdido la conexión a internet o la página se inmovilizó mientras realizaba un cuestionario, ¿qué puedo hacer?
Importante: Si sales de un cuestionario temporizado, el tiempo seguirá transcurriendo en el temporizador del cuestionario.
Si perdió la conexión a internet o la página se inmovilizó mientras estabas completando un cuestionario, sal del cuestionario y vuelve a ingresar. Las preguntas que se habían guardado permanecerán.
Si el tiempo para completar el cuestionario se agotó, contacta a tu docente facilitador y explícale el problema.
¿Por qué no puedo acceder a un cuestionario?
Si no puedes acceder a un cuestionario y recibes un mensaje de No autorizado o Error, puede significar una de las siguientes opciones:
- El cuestionario no está disponible.
- El cuestionario ha finalizado.
- Se ha alcanzado la cantidad máxima de intentos para el cuestionario.
¿Cómo puedo ver mis envíos de cuestionarios anteriores?
Si el instructor configuró las vistas de envíos, podrás ver tus envíos de cuestionarios anteriores a partir de alguna de las siguientes acciones en la herramienta Cuestionarios:
- Haz clic en la flecha desplegable junto al nombre del cuestionario, selecciona Envíos y haz clic en el intento que deseas ver.
- Haz clic en el nombre del cuestionario, haz clic en la pestaña Envíos y, a continuación, haz clic en el intento que deseas ver.
ASIGNACIONES O TAREAS
¿Cómo puedo eliminar un envío al buzón de asignaciones?
Una vez que se ha enviado un archivo correctamente a una asignación, no podrás borrarlo.
Sin embargo, si tienes la posibilidad de hacer otro envío, vuelve a enviar el archivo y asegúrate de comunicarte con tu instructor para hacerle saber que has enviado nuevamente un archivo a la asignación.
Si no tienes la posibilidad de hacer otro envío, comunícate con el docente facilitador y hazle saber que te gustaría volver a enviar un archivo a la asignación.
Ver cómo volver a enviar asignaciones
¿Por qué no hay asignaciones disponibles para hacer los envíos?
Si no hay asignaciones disponibles para hacer los envíos, el docente facilitador agregó una fecha de inicio que todavía no se activa o una fecha final que ya pasó.
Verifica la fecha de vencimiento de la asignación que deseas enviar. Si la asignación todavía no ha vencido, vuelva a verificar en un momento más cercano a la fecha de vencimiento. En el otro caso, si la asignación se envía con demora, ponte en contacto con el tutor académico para consultar las dudas relativas a las asignaciones tardías. Si crees que aún deberías tener acceso a la asignación, comunícate con tu tutor académico.
¿Cómo puedo realizar un envío a Asignaciones?
Para enviar una asignación:
1. En la barra de navegación del curso, haz clic en Asignaciones.
2. Selecciona la asignación a la que deseas enviar el material.
3. De acuerdo con el tipo de envío que el instructor haya seleccionado para la
asignación, haz una de las siguientes acciones:
- Escribe la asignación directamente en el campo Envío de texto. Cuando finalices tu respuesta por escrito, haz clic en Enviar.
- Para buscar el archivo que deseas enviar, haz clic en Agregar archivo.
- Puedes adjuntar archivos desde tu computadora local o dispositivo de almacenamiento, un casillero personal, un casillero grupal o Brightspace ePortfolio. Ingresa los comentarios que desees enviar con el archivo. Haz clic en Enviar.
- Puedes seleccionar Grabar audio para agregar comentarios. Cuando finalices una grabación, haz clic en Agregar. Ingresa los comentarios que desees enviar con el archivo. Haz clic en Enviar.
¿Cómo puedo confirmar que se envió el material a una asignación?
Para confirmar que se realizó un envío:
1. Accede al curso y a las asignaciones a las que realizaste el envío.
2. Si ves que se ha realizado 1 envío y puedes seleccionarlo para ver el archivo, el archivo se ha enviado correctamente.
Sugerencia: también puedes revisar la bandeja de entrada de tu cuenta de correo electrónico asociado para ver si tiene un recibo de material enviado del curso y la asignación a la que se realizó el envío.
¿Por qué recibo un mensaje de “Error: no autorizado” cuando intento acceder a una asignación?
El motivo por el cual recibes el mensaje de “Error: no autorizado” cuando intentas acceder a una asignación es porque el enlace a esa asignación está disponible en el área del módulo de la herramienta de contenido, pero dicha asignación se cerró. Comunícate con el tutor académico para ayuda adicional en cómo acceder a esta asignación.
La ventana para realizar cargas se encuentra en blanco, ¿qué puedo hacer?
Esto ocurre cuando se utiliza Google Chrome. Para resolverlo, elimina caché en el explorador.
1. Presiona Ctrl+Mayús+Supr.
2. Asegúrate de que la opción Eliminar elementos almacenados desde: el origen de los tiempos esté seleccionada.
3. Marca las casillas de selección Archivos e imágenes almacenados en caché y Cookies y otros datos de sitios y complementos.
Si todavía no puedes ver la ventana para realizar cargas, intenta utilizar otro explorador como Firefox, Microsoft Edge o Safari.
Mi archivo no termina de cargarse, ¿qué debo hacer?
Si el archivo no se carga correctamente, es posible que sea demasiado grande para cargarse.
Prueba lo siguiente:
• Si estás usando una conexión Wi-Fi, utilice una conexión a internet por cable.
• Usa una conexión a internet con una velocidad de carga más rápida.
• Divide el documento en archivos más pequeños y cárgalos de forma individual.
• Comprime el archivo.
CONTACTO
Para mayor información contacta a tu Tutora Académica.